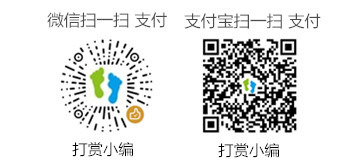一、通过微软官方工具,制作U盘启动器
1、使用一台正常使用网络正常的电脑,登录以下网址:https://www.microsoft.com/zh-cn/software-download/windows10, 进入网页后点击下图所示的立即下载工具。
微软官方重装系统工具安装Win10

2、工具下载完成后,双击运行工具。同意许可协议,选择需要安装的Win10或Win11版本,普通家庭用户可以选择Windows10 家庭中文版。然后点击下一步,选择为另一台电脑创建安装介质。
微软官方重装系统工具安装Win10
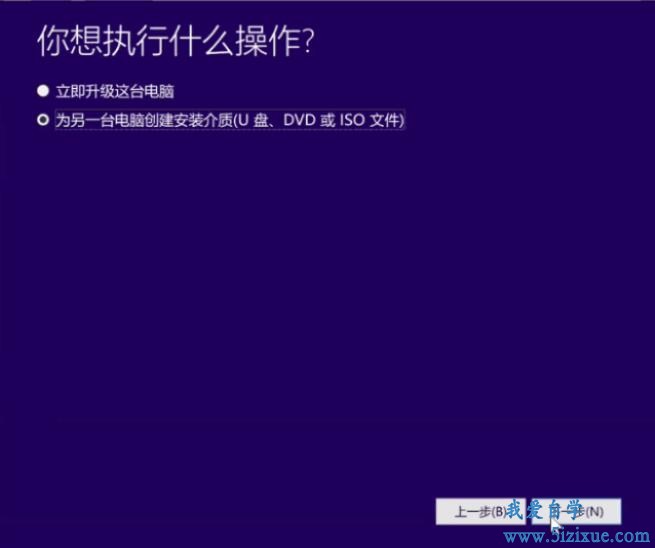
3、进入到下一步选择U盘时,如果插入了U盘,重装工具会自动选择。建议使用容量在8G以上大小的U盘(建议使用闲置的U盘,注意制作启动盘过程中,会清除U盘所有数据,需提前做好重要文件备份)。 U盘选择完成点击下一步,系统将自动完成下载与创建的过程。下载创建过程中,可以正常使用电脑,安装系统及启动环境制作完成后,工具会有提示信息。
备注:小编本次由于身边没有大容量的U盘,使用了一个7.49G的U盘,系统下载制作完成。
二、开始重装系统
1、将电脑关机,插入U盘,开机后马上有节奏地反复按F12。进入启动项选择界面后,选择通过U盘启动,然后按下回车(建议选择UEFI BOOT下的U盘相关选项)
备注:重装系统可能会导致资料丢失,请提前备份重要资料。选择U盘启动后,弹出画面,稍微等一下,才会弹出系统安装画面,不要着急。
2、选择对应的语言与输入法后,点击下一步,点击现在安装。
3、同意安装协议,并点击下一步。(如果有提示需要输入产品密钥,可以先尝试点击,我没有产品密钥)
4、选择自定义安装,将系统安装到您需要安装的分区中(优先选择之前的系统分区哦)。需要注意的是,C盘(系统分区)的大小建议保持100G以上。选择安装磁盘分区后,点击下一步,系统将自动进行安装,根据提示进行一些操作就可以完成Win10系统安装了。
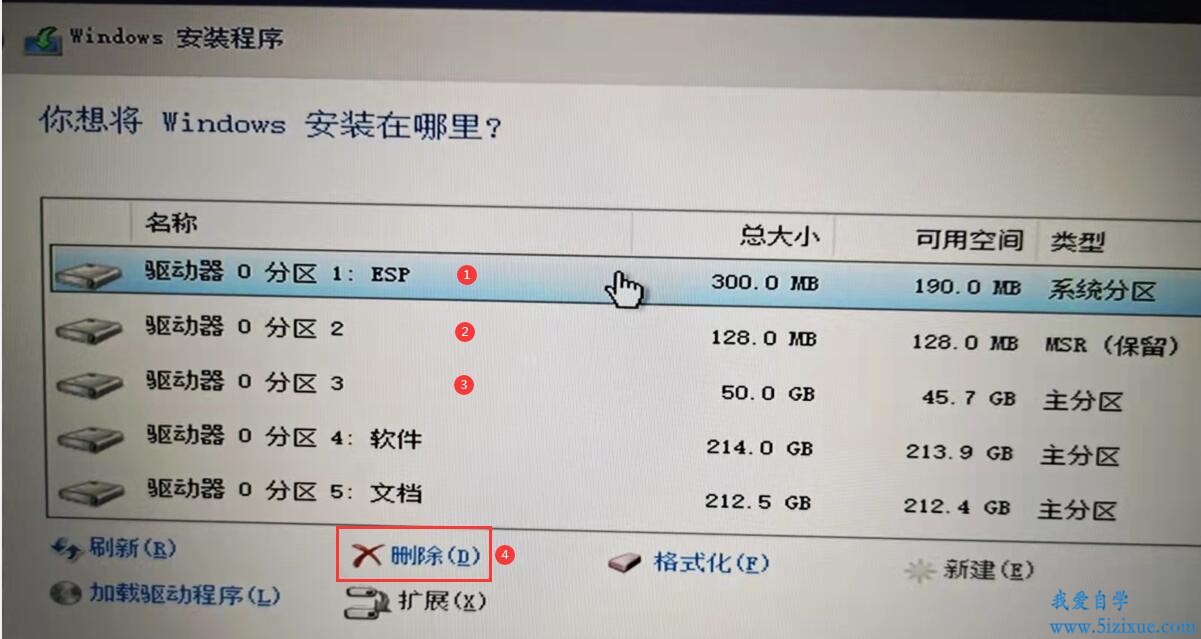
选择将Windows安装在哪里的环节,可以出现不能识别硬盘的情况。点击查看解决方法
以上,就是微软官方重装系统工具安装Win10系统的方法。