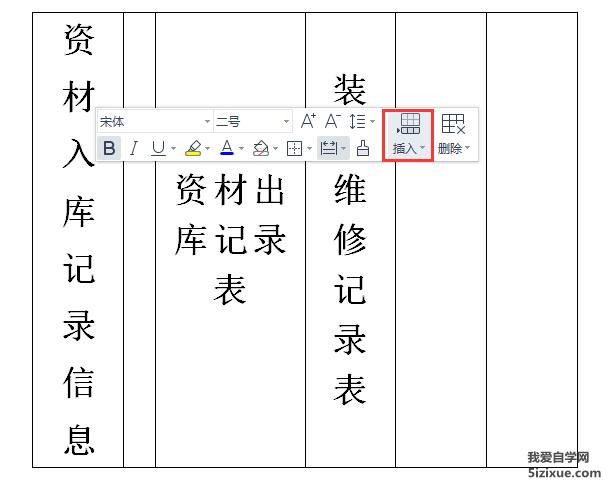本文分享如何通过WPS文字文稿,快速制作美观的竖列标签。
制作效果如下:
WPS竖列标签
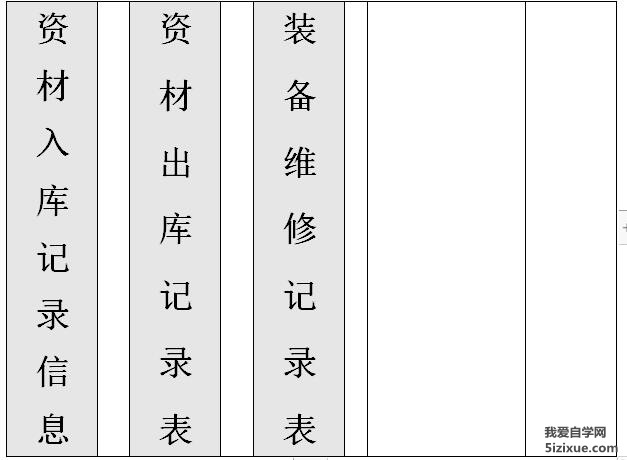
1、首先,需要知道具体标签使用位置的尺寸,以确保竖列标签大小合适。比如我需要粘贴标签的档案夹尺寸是 2.00 厘米×10 厘米。
2、打开 WPS Office ,新建一文字文稿,插入“表格”,选择你需要的列数,制作一张单行多列的表格。以下以5列进行演示
WPS 文字文稿制作竖列标签
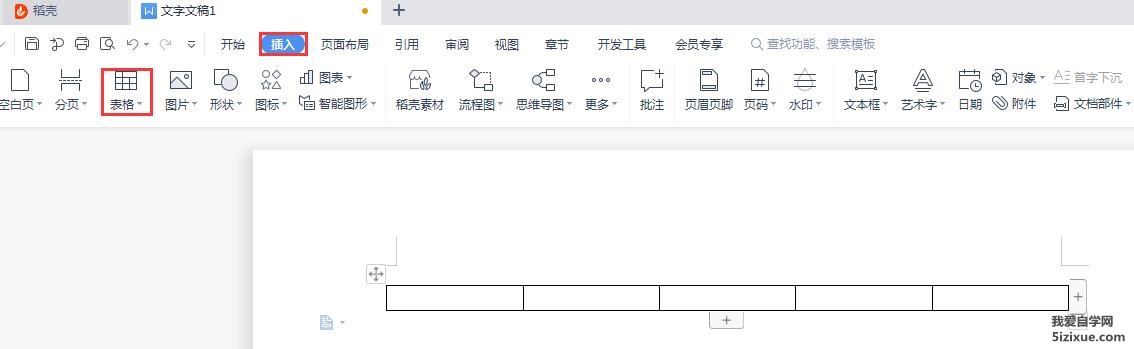
3、选中在上一步插入的表格,双击左上角下图红框所示的表格属性图标,或通过顶部“表格工具”栏目,点击功能区的“表格属性”,进行表格属性界面。设置“行”的高度、“列”的宽度为我们测量标签的高度和宽度尺寸。并在“表格” - “选项”中,取消勾选“自动重调尺寸以适应内容”选项,以保持单元格尺寸不会改变。
档案夹竖列标签
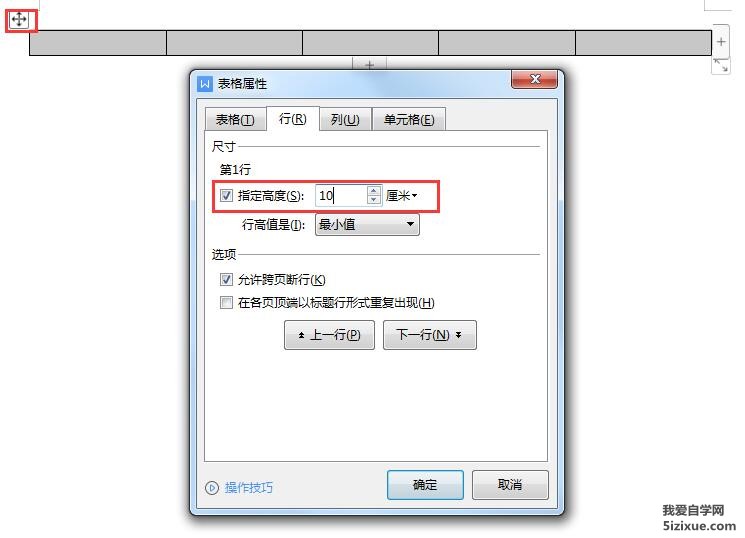
wps档案夹竖列标签
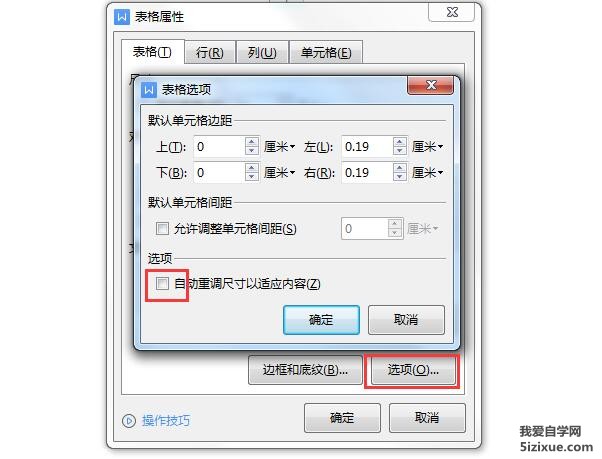
表格属性设置中,在“表格”-“边框和底纹”中,设置边框的宽度。示例:全部、线形、颜色自动,宽度 选择 1磅,应用于 表格。
wps档案夹竖列标签
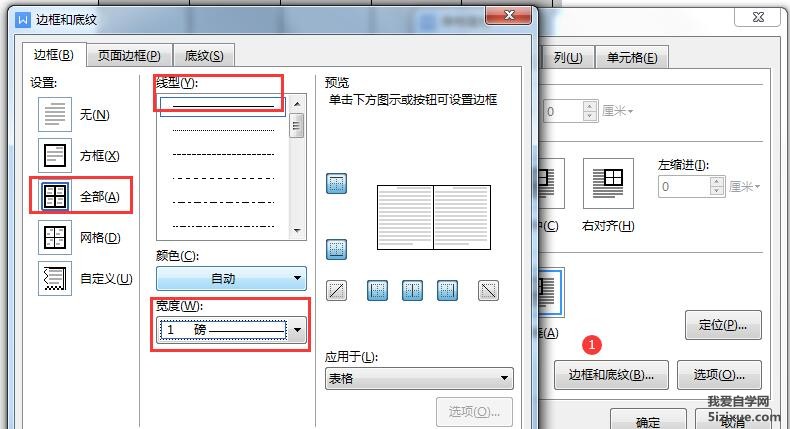
4、在单元格中输入标签内容,“文字方向”选择“垂直方向”,单元格中只有单列,从右到左和从左到右效果一样。“对齐方式”选择“水平居中对齐”。
换到顶部工具栏的“开始”,设置文字的字体、字号,或选择“加粗”,在对齐方式中选择“分散对齐”,这样即使各个标签的文字数不同,也会整齐划一。如果你觉得上下的空隙小了,可以在“段落”中调整“文本之前”和“文本之后”的缩进值。
WPS文字方向
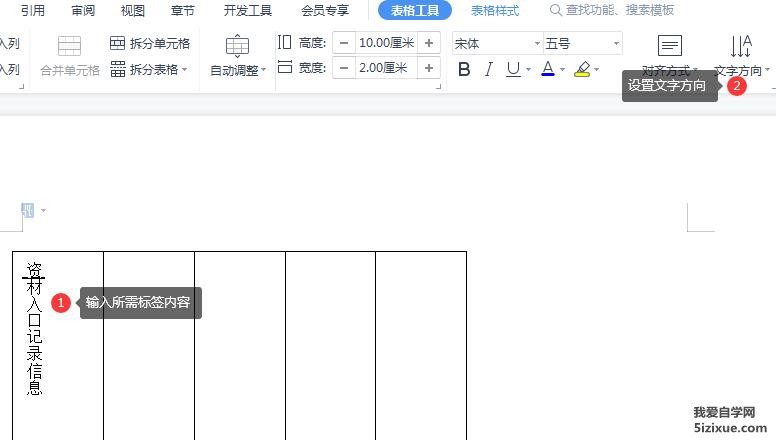
分散对齐
WPS分散对齐
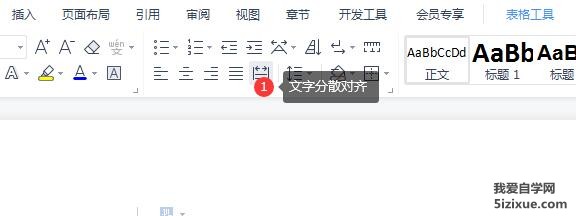
5、为方便裁剪,需将各个标签分隔开。依次选中单元格,然后鼠标右键,点击插入,选择在右侧插入列,然后调整分割列的宽度。点击“擦除”工具,将相隔列的上下边框擦除
快速制作WPS竖列标签